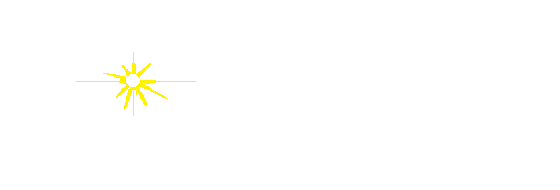| 趣味の広場 | - IT・パソコン |
|
IT情報
 |
地域ICTクラブ全国シンポジウム(仮称)のお知らせ
名 称:地域ICTクラブ全国シンポジウム(仮称)
日 時:2022年3月7日(月) 13:00-16:00
会 場:会場:御茶ノ水ソラシティホール(東京都千代田区神田駿河台4-6)
※感染症の状況により、オンライン開催になる場合がございます
※オンライン(ZOOM)での配信も予定しております
目 的:地域 ICTクラブの更なる普及の観点から、一層の知名度を上げる手法を検討するとともに、自治体、教育関係者、ICT 関連企業等、地域 ICT クラブ関係者以外と地域 ICT クラブのネットワーク強化を目的とする
-------------------------------------------------
<内 容>
-------------------------------------------------
・基調講演 → 福野 泰介 様
(株式会社jig.jp 創業者&会長、デジタル庁 オープンデータ伝道師、総務省 地域情報化アドバイザー)
「私がお世話になった大人たち」
・地域ICTクラブ活動発表
└ ジュニアビレッジ運営協議会 大竹千広 氏
└ 熊本市防災ICT人材育成協議会 内藤 豊 氏
・パネルディスカッション
テーマ:「全国でのICT教育と活用事例とその未来」
モデレーター:福野 泰介 氏
(株式会社jig.jp 創業者&会長、オープンデータ伝道師、総務省 地域情報化アドバイザー)
1.蓑手 章吾 氏(HILLOCK校長、元公立小学校教員)
2.山形 巧哉 氏(一般社団法人Code for Japan)
3.小室 真紀 氏(株式会社スイッチエデュケーション代表取締役)
4.宮島 衣瑛 氏(一般社団法人CoderDojo Japan理事)
5.大竹 千広 氏(ジュニアビレッジ運営協議会)
6.内藤 豊 氏(熊本市防災ICT人材育成協議会)
-------------------------------------------------
<参加方法>
-------------------------------------------------
必要事項を明記の上、タイトルを「全国シンポジウム参加申込み」としてメールにてお申し込みください。
※先着順(200名)
①氏名(カナ)
②所属
③役職
④メールアドレス
⑤電話番号
【メールアドレス】ictclub@coco-labo.net
締 切:2/28(月)17:00
☆ スマホと無線通信 ☆
西澤 太郎
いきなり変な話ですが、最近、私のスマホ(シャープ製)にモバイルSuicaを組込み、とても便利に使用しています。また、モバイルSuicaは、ポイント還元が2%(購入金額50円ごとに1ポイント)あるので、これも導入のきっかけでした。
ところで、Suicaカードには、2種類あるのは、ご存知でしたか。
① 無記名のSuica ② 記名式Suica この2種類で、①は、ポイント還元なしです。①から②への変換は、駅の券売機で簡単に変更可能です。②の記名式Suicaでは、購入金額200円ごとに1ポイント 0.5%の還元です。
ここで注意が必要なのは、予め記名式Suicaカードの裏面の下部にあるIDをポイント還元のサイトに登録しておく必要があります。 https://www.jrepoint.jp/information/railway/?utm_source=googlead&utm_medium=search&utm_campaign=railway
私は、スマホの故障を考慮し、スマホのモバイルSuicaと記名式Suicaカードの両方を持ち歩いています。このことを切っ掛けに、スマホでは、外部との通信にはどのような周波数や方式を使用しているのだろうかと思い、少しし調べてみました。
まず、スマホがインターネットに接続する主な形態は、次のようなものとなります。
① スマホ ⇐ LTE ⇒ インターネット・電話
② スマホ ⇐ Wi-Fi = ルーター = 光ケーブル ⇒ インターネット(家庭内等)
③ スマホ ⇐ Wi-Fi = ルーター = ケーブルTV ⇒ インターネット(家庭内等)
④ スマホ ⇐ Wi-Fi = Wi-MAXルーター = Wi-MAXネットワーク ⇒ インターネット
私のケースでは、家庭内では①と②、外出中は①と④を使用しています。
LTE:スマホと基地局が通信する Long Term Evolutionの略モバイルキャリアが提供するモバイル機器専用通信回線のことで、モバイル通信の第4世代(4G)とも呼ばれます。Voice over LTE = VoLTE:対応のスマホでは、高音質の音声通話や、通話をしながらのデータ通信が可能です。無線周波数:700MHz帯~3.5GHz帯が各キャリヤにバンドを指定して割り当てられています。
詳細は、「 https://ja.wikipedia.org/wiki/携帯電話の周波数帯 」をご覧下さい。
次世代5G用として今年の4月に、3.7GHz帯~28GHz帯が新たに各キャリアに分配され、来年にはサービスが開始される予定です。5G用にはさらに、4.6-4.8GHz 及び 28.2-29.1GHz の周波数帯も追加分配の候補帯域となっています。
Wi-MAX:この電波は、スマホから直接使用するのではなく、スマホからはWi-Fiの電波でルーターに接続します。 Wi-MAXルーターの使用する電波は、2.4GHz帯と5GHz帯を使用しています。
https://www.soldi.jp/articles/wifi_wimax_frequency/#89cb51c0dd006068
Wi-Fi:スマホとルーターを介してインターネットに接続する。最近では、自宅以外に喫茶店、公共の場所、ホテル等で無料で使用できる環境が整いつつあります。大きく分けて2.4GHz帯と5GH帯が使用されています。各周波数帯の特徴は、
2.4GHz帯
メリット:5GHzよりも電波が比較的遠くまで届く
デメリット: 同じ周波数帯の機器(Wi-Fiルーター、電子レンジ、Bluetooth、電話機など)が多く存在するため、電波干渉しやすく、通信が不安定になりやすい
5GHz帯
メリット:他の無線局との干渉が少ないため、通信が安定している
デメリット:壁や天井などの障害物に弱い、また通信距離が長くなると電波が弱くなる。5.2GH帯の利用に当たっては、人工衛星、気象衛星への影響が出ないよう使用場所等の制限が設けられています。 https://www.tele.soumu.go.jp/j/sys/others/wlan_outdoor/index.htm
通信が不安定の場合は、5GH帯に切り換えると改善される場合があり、または逆に2.4GH帯にした方が良い場合もあります。
どちらの周波数の電波を使用するかは、スマホ側で設定できます。
Bluetooth:マウス、ヘッドフォン、キーボードとの接続、ファイル転送等に使用されています。2.4GHz帯を79の周波数チャネルに分け、利用する周波数をランダムに変える周波数ホッピングを行いながら、半径10 - 100m程度以内のBluetooth搭載機器と、最大3Mbps(HSは24Mbps)で無線通信を行います。目まぐるしくヴァージョンが変わってきているので関連機器を購入する時は、なるべく新しいヴァージョンに対応したものを選ぶ方がベターです。最新は、ヴァージョン5.1です。
https://www.silex.jp/blog/wireless/2012/09/bluetooth1.html
Bluetooth名の謂れ:
https://www.bluetooth.com/ja-jp/about-us/bluetooth-origin/
NFC(near field communication):Suicaカード、モバイルSuicaが利用している通信方式でです。13.56MHz帯の周波数を使用し、通信距離は10cmほどと短いものの,非接触ICカード技術と同様,「タッチするだけ」という簡易な動作でデータをやりとりできます。データ伝送速度は高くありませんが,106k/212k/424k/848kbit/秒の4種類から選択する仕様になっています。ソニーが開発した「FeliCa」等、非接触ICカード技術とは,物理層で互換性を持ちます。
https://tech.nikkeibp.co.jp/dm/article/FEATURE/20110420/191254/
以上のように多くの電波を使用して、スマホに多岐にわたる機能を提供していることが解ります。是非、スマホのより良い利用形態の一つとして、これらの機能の利用をお勧めします。
|
本サイトの情報

|
本サイトの基本操作
k-unetホームページを操作する上で最低限必要なことを説明します。
詳細な操作については、NetCommonsオンラインマニュアルをご覧ください。
閲覧に使用するブラウザについて
Internet Explorer, FireFox, SeaMonkey については、本サイトを閲覧するブラウザとしては推奨されません。
これら以外のブラウザ(MS-Edge, Google Chrome, Opera, Safariなど)を使用して閲覧することをお勧めします。
Internet Explorerはマイクロソフトのサポートが終了しており、かつ表示動作が極めて遅いとの報告が寄せられています。
FireFoxは一部のJavaScriptにサポートされていないものがあり、動作しない機能が散見されます。
SeaMonkeyは正常表示がされない、機能が動作しないなどの報告が寄せられています。
現在時刻と端末モードの表示
ページトップに図に示すような現在時刻と端末モードを表示しています。
端末モードは閲覧している端末を自動的に識別して、PCまたはスマホのいずれかの識別結果を表示しています。識別結果の表示により、現在の表示が、PC向けの表示またはスマホ向けの表示になっているのかを確認することができます。
PC向けの表示とスマホ向けの表示は、ジャンプボタンや年号早見ツールなど一部の閲覧サポート機能の表示に違いがありますので、こちらで確認してください。
ページ内ジャンプボタン
ページ内には、ページ内ジャンプや他ページに移動するためのボタンやリンクが設定されています。クリック(タップ)することで、該当箇所にジャンプします。以下ご覧ください。
画面右上に
で表示されるスクロールボタンを設置しています。スクロール幅は、このサイトをスマホで表示したときの概ね1画面分の縦幅ほど移動します。
表示ページの下端の青い半透明のバーはどのページでも常時表示されます。ページの先頭や末尾にジャンプしたい場合には最下段のバーのTOP▲やEND▼(スマホの場合はMENU▼ ー ルームのメニューを配置した左右コラムはスマホでは下端に移動します)を利用してください。
特にスマホでご覧になる場合には、これらのボタンを利用することでいちいちスクロールせずに該当箇所にジャンプして表示することができます。
拡大縮小・戻るボタンは、画面の拡大や縮小をするボタンです。ページを移動したときには、「戻る」や「閉じる」が追加表示されます。
スマホなど縦長の小さい画面で閲覧する場合するには表示されませんので、必要な場合には横向きでサイトの再読み込みをして表示してください。
年号変換早見ツールは、西暦を和暦に変換するツールです。
k-unetでは年号は西暦を用います。西暦が和暦(元号)の何年かを簡易に知るために設置しているツールです。
西暦欄に西暦を入力して、変換ボタンをクリックすると、和暦欄に和暦が表示されます。
表示が邪魔になるときは、右上の X をクリックして、非表示にしてください。フッターバーの右端の ☝︎年号早見再表示 の表示をクリックすると、再表示されます。

トピックパス
トップページ以外の各ページの先頭にトピックパスを表示していますので、どのページを見ているか確認することができます。
トピックパスの表示をクリックすると表示されている上位階層のページにジャンプすることができます。
トップバーのk-unet(KDD OBネット)の文字をクリック(タップ)するとトップページにジャンプします。

リンク設定
ページ内の文字には適宜、直接リンクを設定してあります。リンクの設定してある文字にカーソルを置くと文字色が変わります。クリック(タップ)すると文字で示された記事のページにジャンプしますので、メニュー表示を辿っていく必要はありません。どのページに移動したかは上記のトピックパスで確認できます。
新規掲載記事の表示(新設)
トップページのヘッダー部に最新の新規掲載記事をまとめて表示してあります。表示の各項目をクリックするとINDEX欄の紹介箇所にジャンプしますので、該当する紹介項目を確認して掲載ページを開き、参照してください。
ハイコントラスト表示
k-unetサイトで独自に設けている表示機能です。
記事の先頭に置いてあるのボタンをクリックすることで、ハイコントラスト表示と表示のリセットを行うことができます。
ハイコントラスト表示にすると記事のテキスト部分の背景を黒に、文字色を白に変更します。(下図)

いいね!ボタンとメッセージ投稿欄

いいね!ボタンをクリックすると、カウンタがアップし、お礼のメッセージがポップアップします。お礼のメッセージには追加情報が表示されていることもあります。なお、ボタンの再クリックでカウントはキャンセルされます。
筆者へのメッセージがあるときに使用する掲示板をメッセージ記入欄として設けています。
「+メッセージ追加」をクリックしてログインし、表示されるフォームに感想やコメントなど自由に書き込んで「決定」ボタンをクリックしてください。(既にログイン中であれば、表示されている「+追加」ボタンをクリックしても書き込めます。)
メッセージに対するコメントや返事は、表題をクリックすると表示されます。
ログイン手順
PCの場合
表示ページの最上段の黒いバーの右端にある「ログイン」の文字をクリックしてログインします。下図に示します。
ログインすると会員専用ルームのトップに移動します。最上段のバーが青色に変わり、会員専用ルームであることを示します。
ログアウトは、「ログアウト」の文字、または一部のページに置かれたログアウトボタンをクリックします。ログアウトしてトップページが表示されます。
スマホの場合
表示ページの最上段の黒いバーの右端にある「 ≡ 」のマークをタップして表示されるログインの文字をタップしてログインします。下図に示します。
ログインすると会員専用ルームのトップに移動します。最上段のバーが青色に変わり、会員専用ルームであることを示します。
ログアウトは、最上段のバーの右端にある「 ≡ 」のマークをタップして表示されるログアウトの文字をタップします。ログアウトしてトップページが表示されます。
アーカイブサイトへのリンク

パスワード変更手順
本サイトでログインする際に使用するパスワードの変更手順を示します。
PC画面での操作
(スマホ画面での操作はこちら)
まずログインしてください。
ログイン後右上の名前の表示の文字をクリックしてください。
会員情報が表示されますので、青い編集ボタンをクリックします。
すると次図のようなウィンドウが表示されます。会員情報のタブになっていますが、違っていれば「会員情報」のタブを選択すると次図の画面になります。
右側にパスワード変更欄があります。
入力欄の表示に従って、まず現在のパスワード、次に変更したいパスワードを入力してください。更したいパスワードは確認のため、2回入力します。
入力が完了したら、一番下の決定の青いボタンをクリックしてください。取り消したい場合はキャンセルボタンをクリックすると変更操作がキャンセルされます。
変更が完了すると、次図のように「正常に登録しました。」の表示が出て、最初の画面に戻ります。
以上で、パスワードの変更は完了です。
スマホ画面での操作
(PC画面での操作はこちら)
まずログインしてください。ログインは画面右上の ≡ をタップして表示される「ログイン」の文字をタップしてID、パスワードを入力して行います。
ログイン後、右上の ≡ の表示をタップすると名前が表示されますので、これをタップします。
会員情報が表示されますので、青い編集ボタンをタップします。
すると次図のようなウィンドウが表示されます。会員情報のタブが選択されているのを確認して、違っていれば「会員情報」のタブを選択すると次図の画面になります。
画面をスクロールするとパスワード変更欄が表示されます。
入力欄の表示に従って、まず現在のパスワード、次に変更したいパスワードを入力してください。更したいパスワードは確認のため、2回入力します。
入力が完了したら、次図のように一番下にある決定の青いボタンをタップしてください。取り消したい場合はキャンセルボタンをタップすると変更操作がキャンセルされます。
変更が完了すると、次図のように「正常に登録しました。」の表示が出て、最初の画面に戻ります。
以上で、パスワードの変更は完了です。
|
トピックス
 |
LINEアプリのアカウント/IDの「LINEのっとり詐欺」が横行しています
去る10月6日14:36(日本時間)に息子のアカウントから妻のスマホに同時に、LINEで「今忙しい?」とのメッセージが入りました。これが詐欺事件の始まりでした。経緯を詳しく書きますと、僅か1時間ばかりでの相手とのやり取りです。(青文字が当方)
> 14:36 今忙しい?
> 14:47 ちょっと手伝って欲しいんだけど?
> 14:48 近くのコンビニでWebMoneyカードを何枚か買ってきて欲しいんだけど
いいかな?
> 14:51 カードってどんなの お父さん良くわからないみたいなんだけど
> 14:51 添付写真のカード(1;省略)を5万円分買ってきて欲しい
> 14:53 買ってきてどのように渡せばよい? これから買ってきますけど
> 14:54 買ったら、裏の削のコードを写メってlineに送って欲しい
> 14:56 WebMoneyカードの裏側の写真(2;省略)を送付してくる
> 14:56 今電話でれる状況じゃないから、あとで電話するね、お願いします
> 14:56 分かった とりあえず買ってきます
> 15:28 買えたかな?
(とりあえず、コンビに買出しに行く)
> 15:30 電話してくれないかしら
> 15:39 今電話できる状況じゃないから、あとで電話するね、お願いします
> 15:39 いま必要なの!お願い
> 15:41 電話に出れなくてラインは頻繁にできるのがげせなく本人なのか不安
ラインで事情説明してくれる 振り込め詐欺なんかもちらつくし
> 15:41 詐欺ではない 心配しないで
> 15:43 なんで急に 納得の行く説明を!! 詐欺ではないこの証明を
> 15:44 香港から来た友人に頼まれたんだけど
> 15:44 兎に角、直接電話で話してからにします
> 15:57 手伝ってくれないならおしえて、質問しないで
というような経緯でした。一方、私はコンビニ買出しに行き、webmoneyカードの現物を手にし、発行会社に電話連絡したところ、「LINEを使ったこの詐欺被害が多数申告されている」とのことでした。ここで「アカウントの"のっとり詐欺"」と決断できました。また、後刻、地元の警察署にこの事実を通知したところ、「この詐欺は多数起こっています。被害がなくよかったです。」と冷たい応対で具体的な内容等の説明を受け付けませんでした。斯様な次第で間一髪、5万円の詐欺を回避できました。皆さん方もくれぐれも注意してください。
・LINEのWebMoney詐欺が来たのでIPアドレスを特定してみた
( https://blog.nzakr.com/line-webmoney/ )
・LINEのアカウント乗っ取り犯にグループを削除させられた件
( https://blog.nzakr.com/line-group-delete/ )
詐欺に会われたなら、現在のLINEアカウント/IDを直ちに削除、新しいアカウントへの変更を!。
以上
2018年10月8日
k-unet技術支援エキスパート 久保勝一
|
便利なユーティリティ
 |
YouTube ダウンロードサイトのご紹介
次のバナーをクリックすると、YouTube動画をダウンロードできるサイトをご紹介します。
WiFi環境下などでアクセスして、ダウンロードしたい動画のYouTubeサイトのURLをコピーして貼り付け、ダウンロードしてください。ログイン等は無視して構いません。ログインなしでダウンロード可能です。ダウンロード後、オフラインでゆっくり動画をご覧ください。
使い方
1. 動画URLをコピー&Offribertyにアクセス
まず、ダウンロードしたいYouTubeの動画のURLをコピーしておきます。
YouTube動画のURLは「https://www.youtube.com/watch?v=〇〇〇〇〇〇〇〇〇〇〇」という形式です。
Offlibertyにアクセスします。
2. URL貼り付け&実行
URLの貼り付け欄に、先ほどコピーしておいたURLを貼り付け、【OFF】をクリックします。
3. 動画保存
少し待つと、【Right-Click here and ‘Save link as…’】と表示されるので、表示の上で右クリックをして【名前を付けてリンク先を保存】を選択します。
年号早見
☞ 西暦を入れて変換ボタンをクリックすると和暦が表示されます。